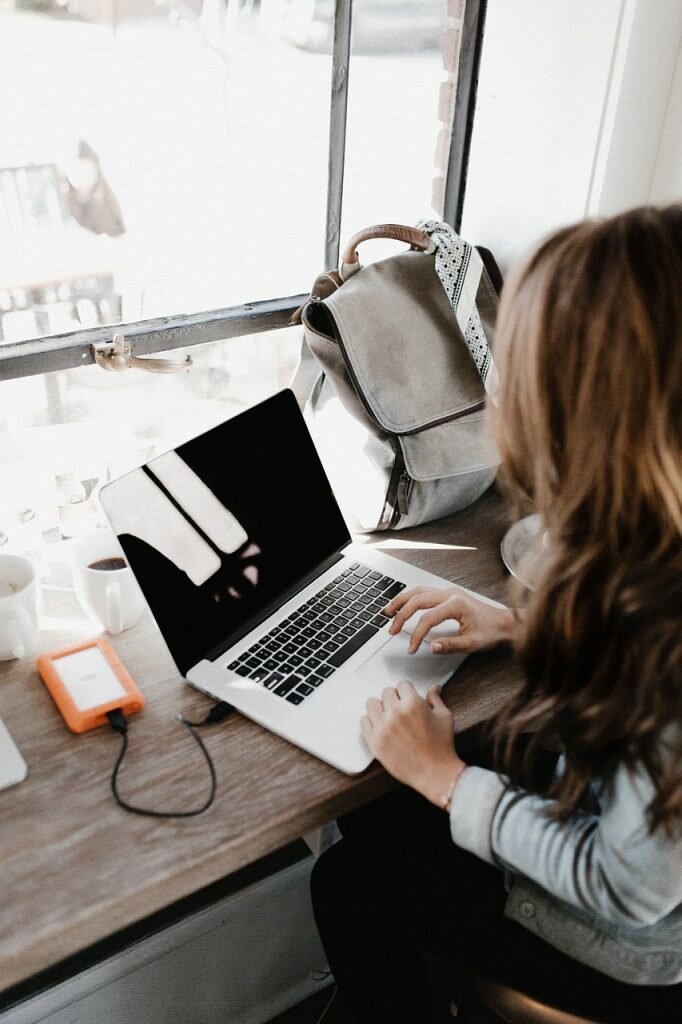A critical part of display advertising is a design that is attractive and responsive to your ads. Google’s ad creator is able to help with this.
Making The Most of Google Ad Builder
Below are some listed steps, in order, for using Google ad creator to make quality and responsive ads for your business. These steps are guidelines. Though the content of the ads is solely your responsibility, the ad itself is carefully crafted with the assistance of this ad builder by Google.
Download the Ad Creator
Obviously, the first step to using any program is to download it. So when you are ready to start designing ads, go over and download Google Web Designer.
The ad creator that is offered by Google is compatible with many OS, such as:
- Mac
- Windows
- Linux
For Windows, you need to have version 7 or later installed. Mac devices must have an OS of 10.10 or later.
Once the ad builder is downloaded, it is time to start!
Pick a Template

You need to first pick a template or use one of your own creation if you so choose.
You start by opening Google Web Designer. Once you do, you will be presented with a pop-up menu that allows you to do several things. Such as:
- Create a New File
- Open a File
- Use a Template
- or Help
For designing ads for display, it is best to start with an ad template that is pre-built.
Building your ad from a pre-built template, you have more than 10 templates that are offered by Google Web Designer. These options include:
- App Install
- Banner
- Expandable
- In-Stream Video
- Lightbox
There are also filters that allow separation of the templates by dimensions, industries, ad type, and devices.
Moreso, the template you select will give you a choice of different layouts. Each layout gives you the option to preview it before you use it. This is a time-saving feature, and it helps you make the design in a hassle-free way.
For creating a new file (no template), you need to do the following:
- Choose Ad Type (i.e., Expandable, Interstitial, or Banner)
- Name your File
- Select Save Location
- Add Dimensions of File
- Pick the Environment
- Check Animation Mode
Finishing these steps will allow Google to load your document.
Next, since you have your file loaded, you are ready to build your ad!
Workspace Customization

First, make sure your workspace is updated.
When you are working on an ad, as an example, you are able to switch between code view and design. This is a tool for both developers and designers that Google provides as a feature. This is useful for team coordination.
There are some additional features you are allowed to change within Google Web Designer, such as:
- Menu Location
- Menu Item Arrangement
- Menu Visibility
- Workspace Type
- Guide Colors
Using the ‘Window’ drop-down menu will allow you to view the different menus and update the type of workspace you use.
It is recommended that you take the time to make sure your workspace is customized to your desires. This will help you familiarize yourself with Google’s ad creator before you begin working on the ad you want to design. Make sure you explore all the different options and tools available.
Color Scheme Creation

Hopefully, you have gotten yourself familiar with the workspace, and your document is ready. You can then get started on designing the ad. While the process of each individual designer is different, it is suggested that creating a color scheme be done first.
If your company has specific colors that represent them (Color of a logo or design), make sure you utilize them in the ad. Depending on the business, you could have specific primary and secondary colors. If this is the case, make sure that the two-color sets are balanced in the ad.
As an example, the ad’s background could be your primary color, and the ad’s button could be a secondary color that represents your business. Normally, secondary colors are brighter shades. That makes them ideal for CTA (Call to action) buttons.
After you pick your colors, make sure to save the color codes. The ad display in Google’s ad creator offers HEX code and/or RGBA code. Using the CSS color name isn’t something you can do unless you are working inside the code view.
Ad Copy

Usually, before opening the ad creator, your team should write out the ad copy. However, it is sometimes helpful to view the copy with the ad before you make a commitment to the copy itself. The preview option in the ad creator will give you a chance to discover needed changes at the beginning of the process.
Here are the steps to follow to adding text to your design:
- Open Sidebar Menu
- Select Text Tool (Represented by “T”)
- Make a Text Field on the Ad
- Add the Text
Once the text field is updated, you are able to switch around font, position, color, size, and format. Just highlight the text, and access the menu that sits above your ad draft. You are also able to edit text with the properties menu.
Also, with the properties menu, you can make additional text updates.
As an example, you are able to change the rotation, scale, and transition of your copy. If you change the scale or size of the text field, make sure the link icon is enabled. This will make sure that the field doesn’t become stretched.
Other Text Field Modifications using the Properties Menu are:
- Padding and Margins
- Change Opacity, Visibility, and Fill
- Changes to Color, Size, Style, and Border
Now that you have an ad copy that you are satisfied with, it is time for the other elements of the ad. Such as Images.
Images

Whether or not you use images is dependent on your design. If you do choose to use images, Google’s ad creator will make it easy to add not only images but galleries as well. This includes:
- Galleries you can Swipe
- Gallery Carousel
- 360 Galleries
You just need to follow these steps to add a gallery to the ad:
- Open Components Menu
- Select the Folder
- Drag your gallery and drop it
Now, It is time to upload images. Here is what you do:
- Select Chosen Gallery
- Open Properties Menu
- Scroll to the Carousel Gallery
- Click on the Image
- Upload from your computer or URL
Before you preview your ad (after images are added), make sure you resize and align the gallery.
Interactions

With the display ad builder, you are able to edit the interactions your ads offer. Interactions can be button clicks, scrolling, checkbox, and more. Not all of these interactions will be used, but some of them (if utilized properly) can be a major advantage over the competition.
If your business offers emergency tree trimming services, for example, you could possibly add an interactive element that will allow users to call your company immediately. If you are selling products online, there could be used for a button that shows an image of the product.
Regardless of what interactive element you use, you need to follow these simple steps:
- Open Components Menu
- Select Interaction Menu
- Select the Element
- Drag your ad and drop it
Sometimes, depending on the interactive elements you choose (and overall ad design), you may have a need to include additional layers for ad animation. You are able to manage and animate your ad at the bottom of the ad creator.
Here is how you animate your ad:
- Open the Timeline Menu
- Select the ‘+’ Icon
- Select layer or New Slide
- Add the Animation to the Design
- Preview the animation by hitting the play button on the Timeline Menu
There is a repeat button you can use if the need to rewatch the animation multiple times arrives. This will add a loop to your animation, that way, you/your team can make notes.
Ad Preview
After you add the creative assets, copy, and colors, you should now preview it. For the most optimal results, you should be previewing your ad throughout the entire process. Doing so will allow you to spot issues and fix them early on.
All you have to do to preview your ad with Google Web Designer is:
- Click the Preview Menu
- Select the Browser
- View Ad
While in preview mode, you or your team can put the interactive features to the test. You can do the following when previewing your ad:
- Check Buttons
- Transition Trigger
- More
These features will make launching an ad for your business successful.
Publish It
The last step is by far the most simple. Just follow these steps, and your ad will be ready to upload into Google Ads campaign:
- Select Publish
- Choose your File Destination
- Review the Summary
- Select the final Publish Option